[암온더넥스트레벨]3. 언제 어디서나 쉽고 빠르게 화상회의하기
게시일2024. 08. 12.
포스팅 뷰60387
코로나19 이후 비대면 근무가 정말 많아졌는데요.
최근에는 질병 예방의 목적을 넘어, 직원 복지의 한 부분으로 자리했습니다.
따라서 많은 기업들이 하이브리드 근무(사무실 출근 + 재택 근무)를 도입하면서 비대면 환경에서 협업하고 있어요.
재택 근무는 출퇴근 시간을 없애면서 더욱 업무에 몰입할 수 있게 해준다는 장점이 있지만,
동료와 커뮤니케이션 및 협업이 어렵다는 단점도 존재해요.
채팅으로 모든 걸 전하기에는 어렵고 복잡한 부분들이 많잖아요. 표정이나 목소리 등으로 전달해야 하는 미묘한 뉘앙스도 있고요.
오피스넥스트의 화상회의는 대면 근무와 비대면 근무의 장점만 모아,
소통의 딜레이 없이 빠르게 실시간 협업할 수 있어요.
오늘 [암온더넥스트레벨]에서는 화상회의를 더 잘 활용할 수 있는 방법에 대해 말씀드릴게요.
협업의 넥스트 레벨로 따라오시죠💁
오피스넥스트의 화상회의가 편리한 이유는 바로 별도의 설치 프로그램이 필요없다는 점이에요.
메신저에 포함된 기능이라, 추가로 설치할 필요없이 버튼 하나로 회의를 개설/참여할 수 있어요!
🙋: 그럼 화상회의는 어떻게 요청하나요?
1. 화상회의 요청하기
✅조직도에서 요청하기
1️⃣조직도에서 선택 모드 전환 아이콘( )을 누르고 회의에 참여하길 원하는 동료를 선택해요.
)을 누르고 회의에 참여하길 원하는 동료를 선택해요.
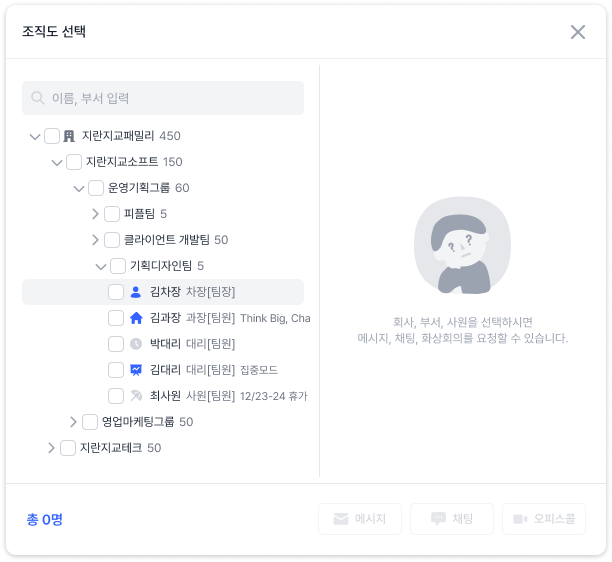
2️⃣오른쪽 하단에서 '오피스콜'을 선택해요.
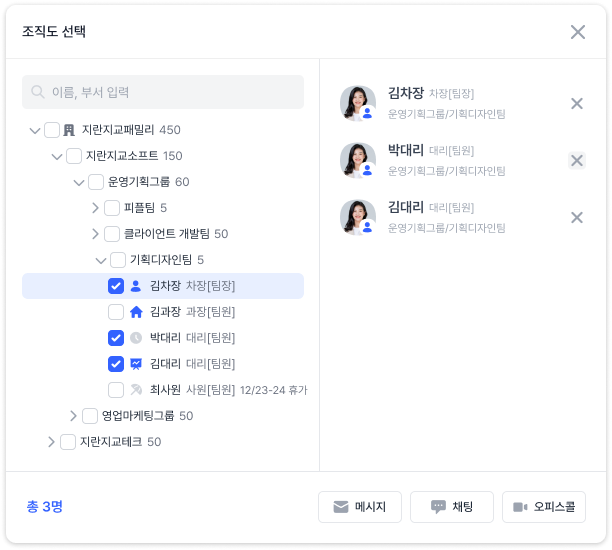
3️⃣회의명을 설정하고 화상회의를 요청해요.
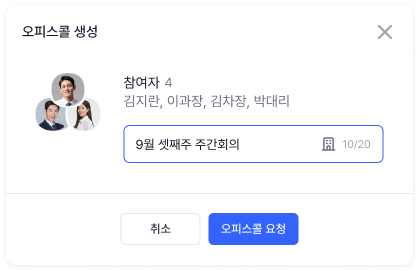
요청받은 사람들에게는 메시지가 도착해요💌
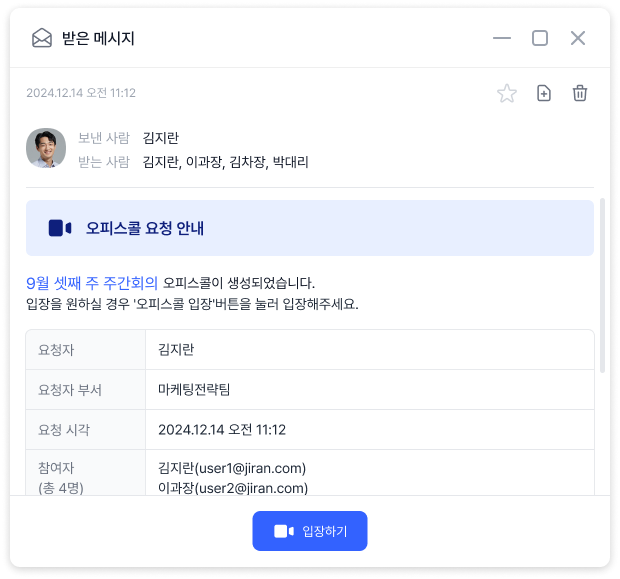
'입장하기' 버튼을 누르면 바로 참여가 가능해요.
✅채팅에서 요청하기
채팅을 하다가 바로 화상회의가 필요하다면, 바로 그곳에서 요청해보세요.
1️⃣채팅방 오른쪽 상단에서 화상회의 아이콘( )을 누르세요.
)을 누르세요.
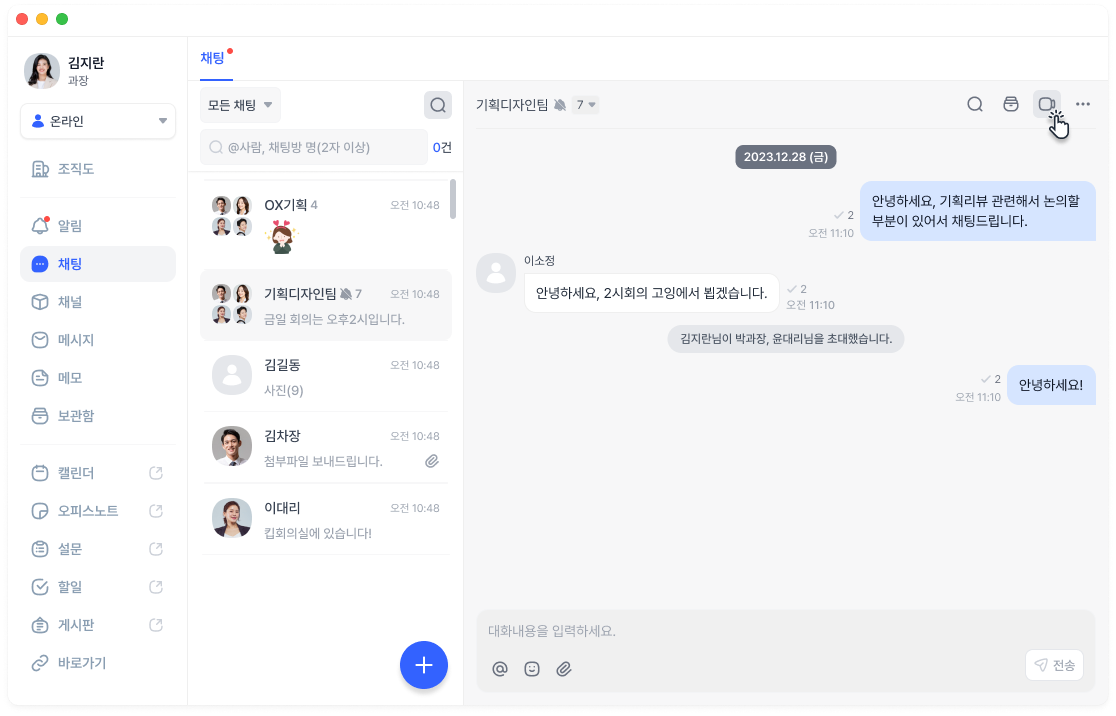
2️⃣회의명을 적고 화상회의를 요청해요.
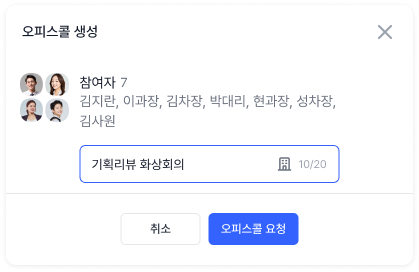
3️⃣채팅방에서 바로 화상회의에 입장해요.
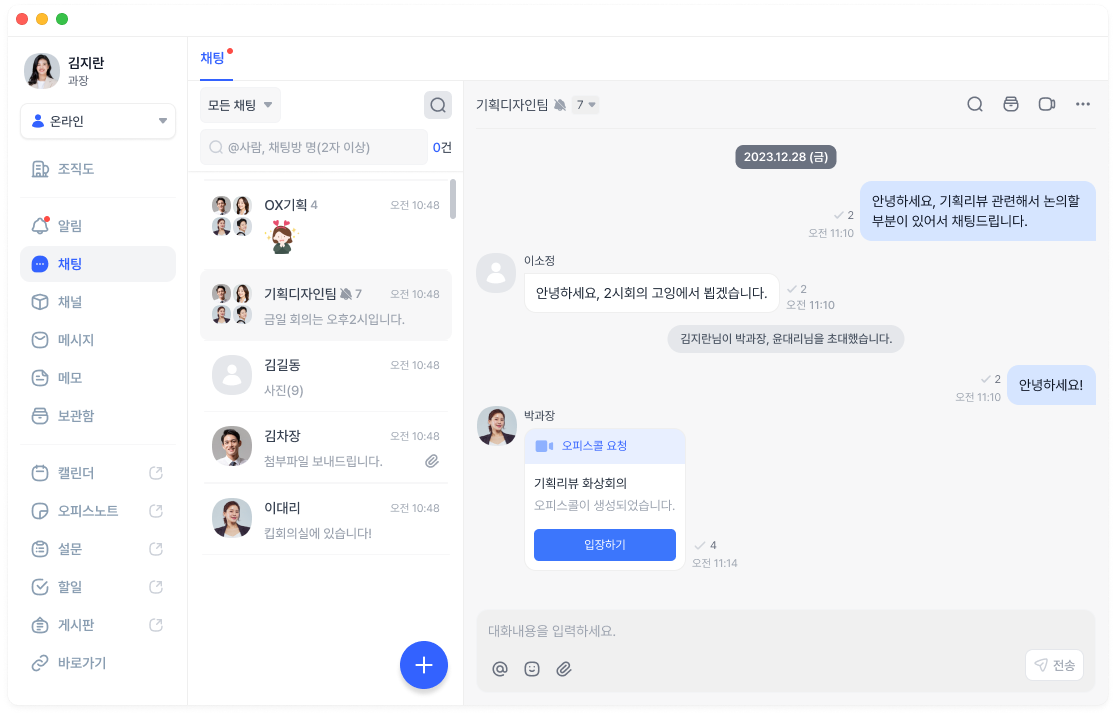
'입장하기' 버튼을 누르면 바로 참여가 가능해요.
✅채널에서 요청하기
주제별 대화방 채널에서도 화상회의를 바로 요청할 수 있어요. 요청 방법은 채팅과 동일합니다.
2. 대면 회의보다 더 효과적으로 화상 회의하기 (a.k.a. 화상회의 활용법)
상단바 중앙에 있는 아이콘을 통해 카메라와 마이크를 쉽게 끄고 켤 수 있어요.
발표자가 발표를 하는 중이라면, 나머지 참여자들은 마이크를 끄고 집중하면 좋겠죠?
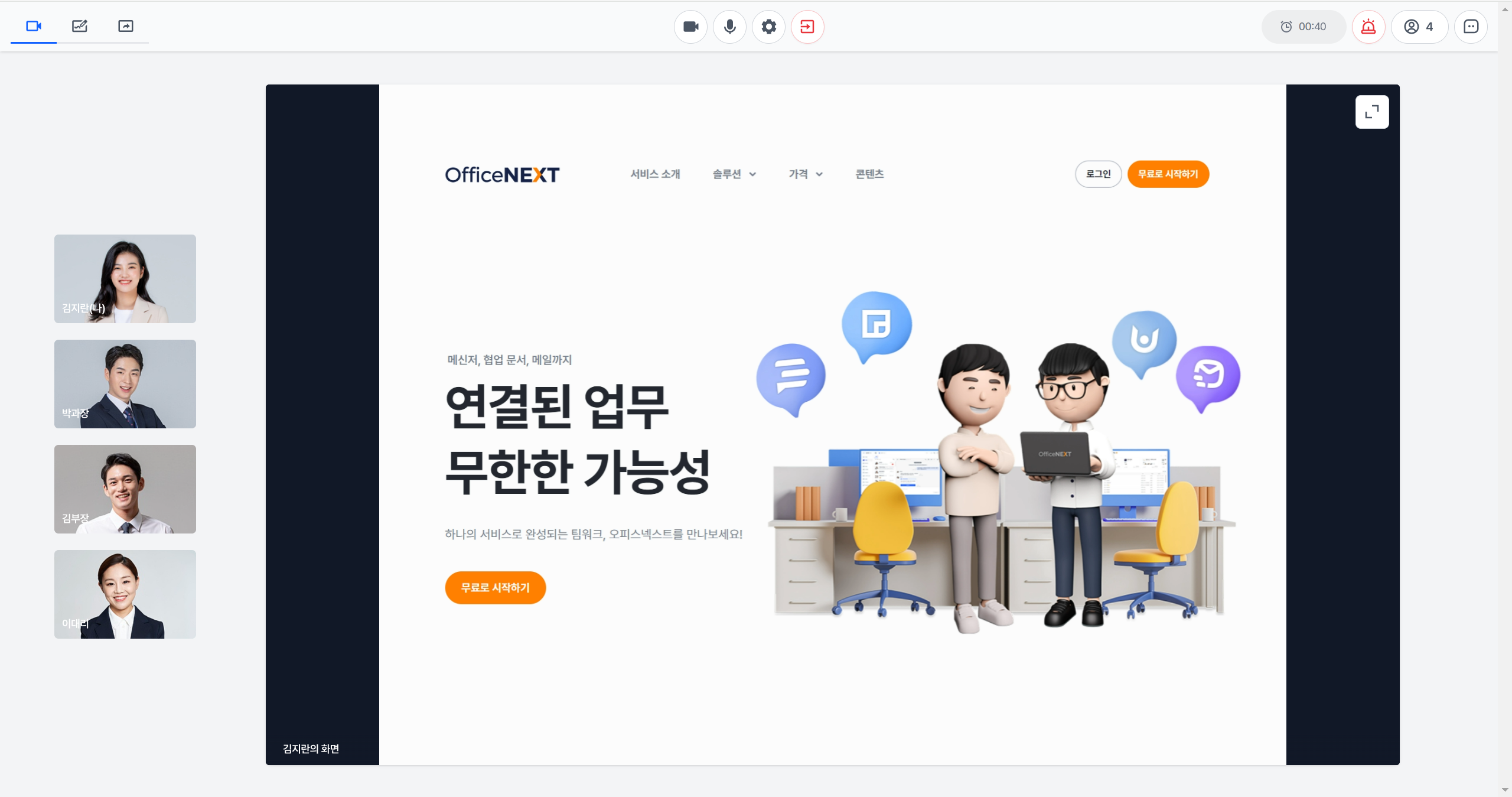
이외에도 오피스콜은 대면 회의만큼이나 완벽한 화상회의를 할 수 있도록 여러 가지 기능들을 제공하고 있어요.
✅화면 공유
* 좌측 상단 [화면 공유] 아이콘
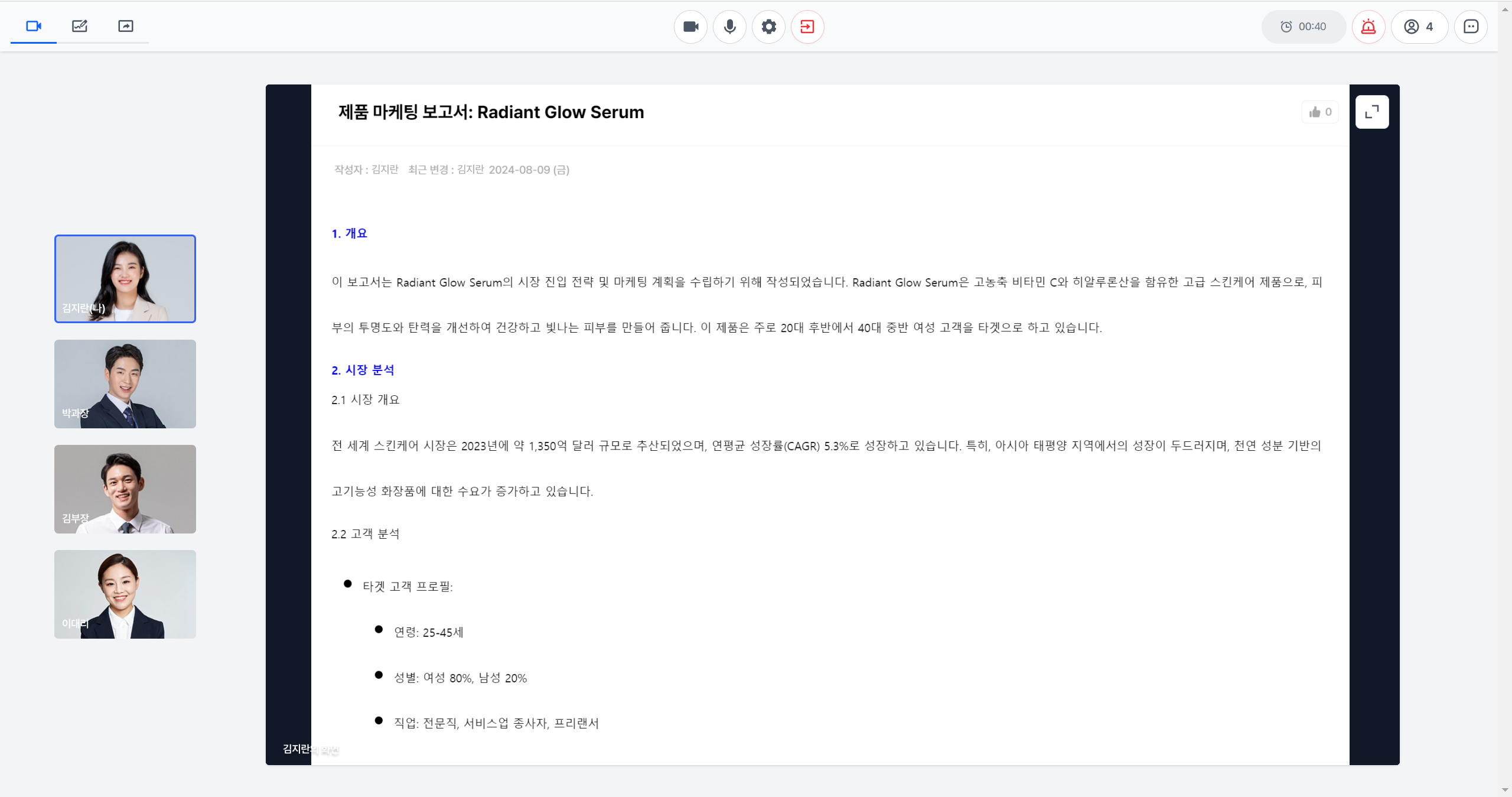
오피스넥스트는 더 원활한 화상회의를 위해 화면 공유 기능을 지원하고 있어요.
회의에 필요한 업무 자료를 함께 공유하면서 의견을 나눠보세요.
✅캔버스 기능
* 좌측 상단 [캔버스] 아이콘
가끔은 백지나 화이트보드에 손으로 그려가면서 아이디어 회의를 해야 할 때가 있잖아요.
음성으로만 의견을 공유하는 것보다, 함께 그리고 적으면서 하는 회의가 더 효과적일 때가 있죠.
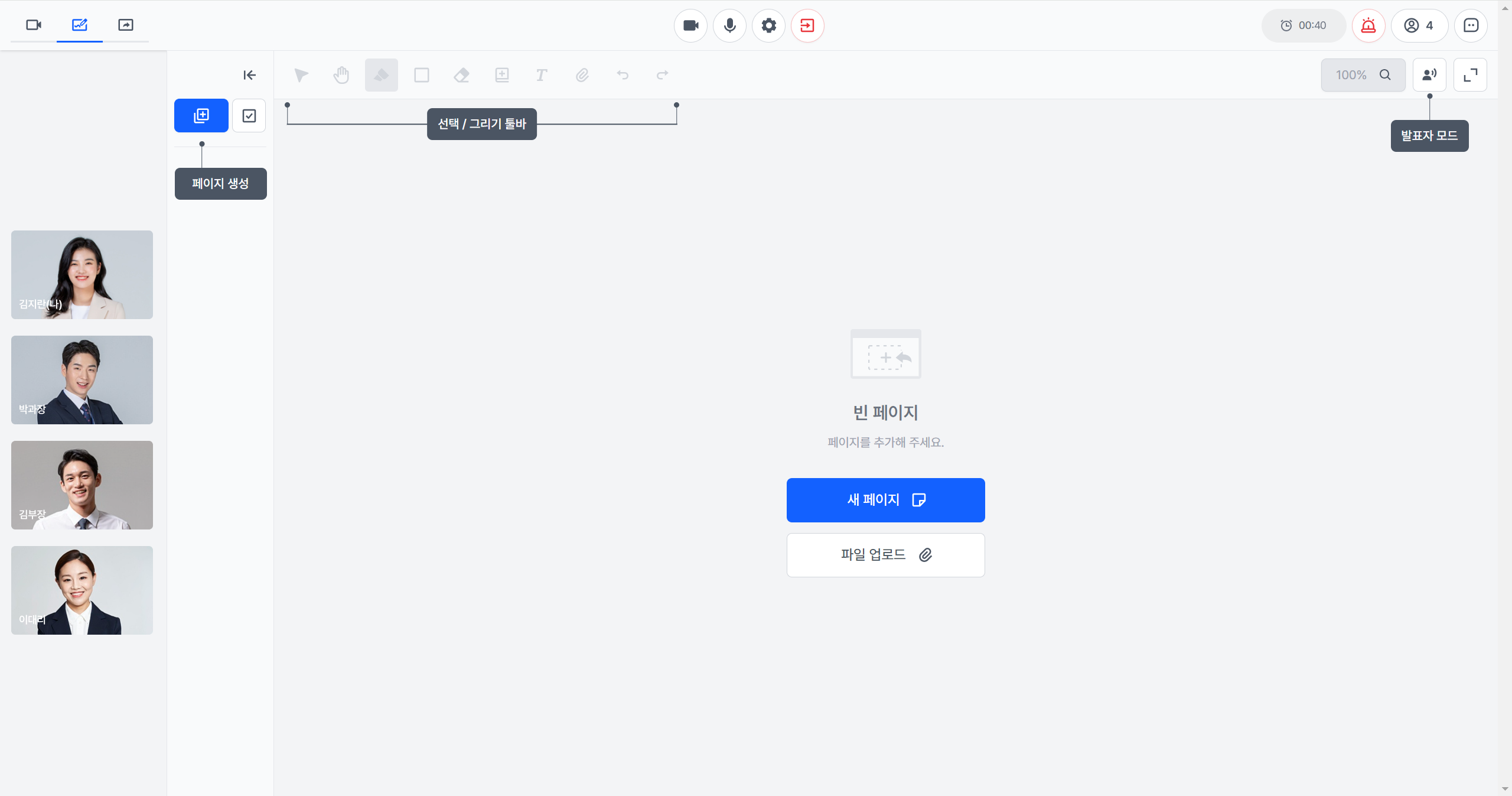
캔버스 기능에는 이런 도구들이 있어요.
- 그리기
- 도형
- 서브페이지
- 텍스트 박스
- 파일첨부
캔버스 기능을 통해 화상회의 중에도 아이디어를 브레인스토밍할 수 있어요.
파일 첨부도 가능해서, 미리 준비된 회의 자료에 함께 필기도 가능하고 자유롭게 코멘트도 남겨보세요.
✅가상배경
* 상단바 중앙의 [설정] 아이콘 > [비디오] > [가상 배경]
화상회의시 보이는 화면의 배경을 자유롭게 설정할 수 있어요.
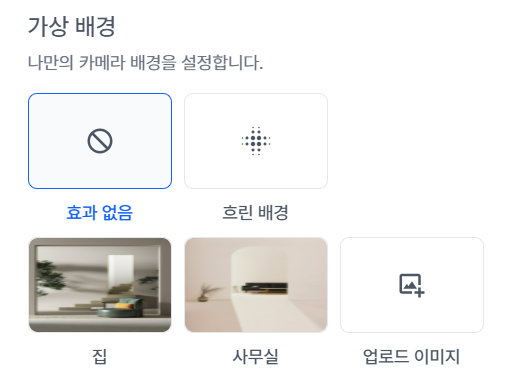
기본적으로 제공되는
- 흐린 배경
- 집
- 사무실
설정 외에도
자유롭게 이미지를 업로드하여 개성을 나타내고, 사생활을 보호할 수 있어요!
✅실시간 채팅
* 우측 상단 [채팅] 아이콘
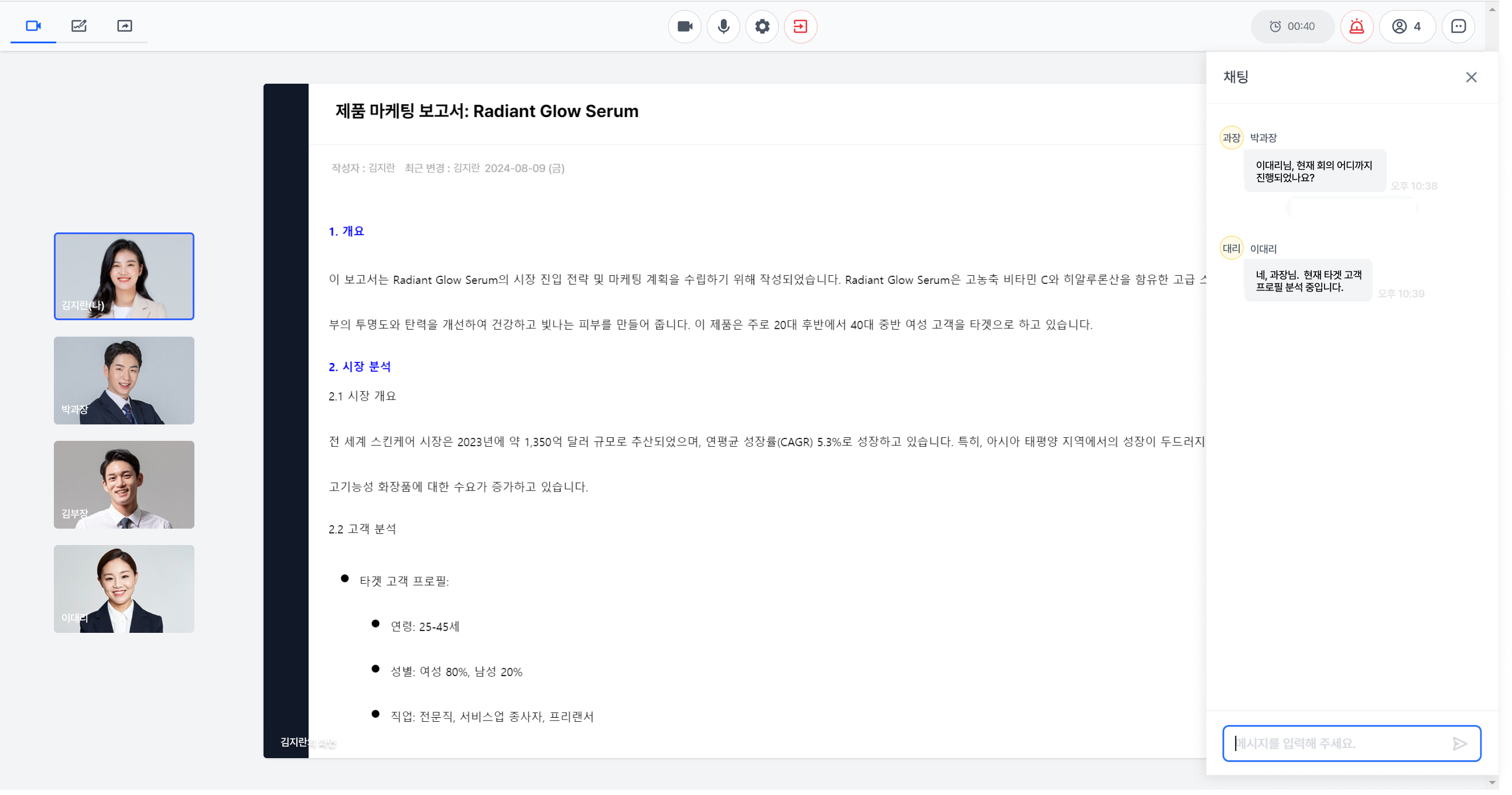
다른 메신저로 이동할 필요없이, 회의 중 실시간으로 채팅할 수 있어요,
오른쪽 상단의 채팅 아이콘을 누르고, 화자가 중요한 얘기 중이라면 채팅으로 소통해보세요!
에디터 TMI : 우리의 회의는 끝나지 않았다🔥
회의가 한창인데, 갑자기 시간이 다 돼서 저절로 화상 회의가 꺼진 경험 있으시죠?
그럼 다시 회의방 만들고, "어디까지 얘기했더라..?"하면서 다시 시작하는데,
이게 정말 흐름이 딱 끊기면서 번거롭죠😥
특히 중요한 프레젠테이션 중이었다면, 정말 곤욕이에요.
오피스넥스트의 화상회의는 최대 통화 시간 제한이 없어요!
(*최대 참여 인원 수 100명)
회의가 아무리 길어져도, 아직 할 얘기가 산더미여도 걱정 없이 계속 이어나갈 수 있어요.
이제는 마음 편히 회의에만 집중하세요🔥
오늘 [암온더넥스트레벨]에서는
비대면 협업 환경에서 빼놓을 수 없는 화상회의 기능을 함께 살펴봤어요.
버튼 하나로 회의를 개설하고 참여할 수 있어서 업무 피로도가 최소화돼요.
오피스넥스트를 통해 시공간 제약없이 언제 어디서나 쉽고 빠르게 협업 해보세요!🚀
우리 회사도 도입해보고 싶다면?
- 가격안내 : https://www.officenext.net/pricing-guide
- 도입문의 : https://www.officenext.net/pricing-inquiry
그럼 다음 편에서 만나요 ~

byKim





![[암온더넥스트레벨]3. 언제 어디서나 쉽고 빠르게 화상회의하기](/_files/blog_image/20240812/858e8ae6c1400e98317ee22d00c07bc7.png)

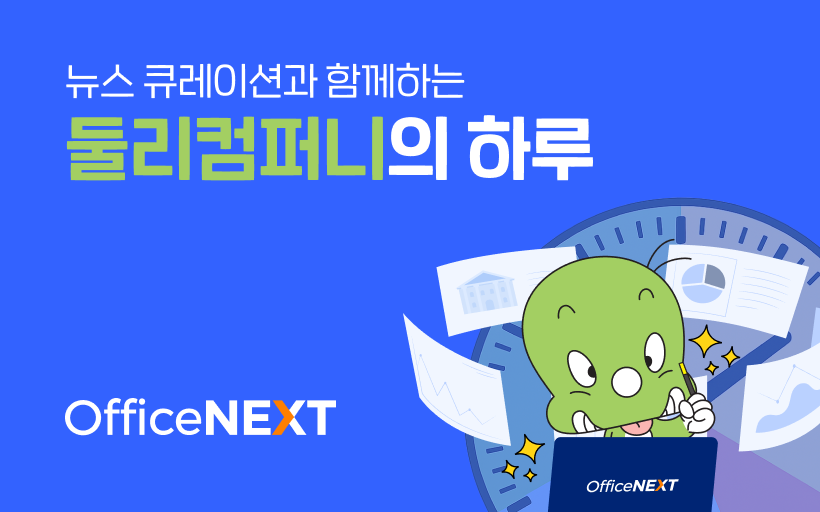
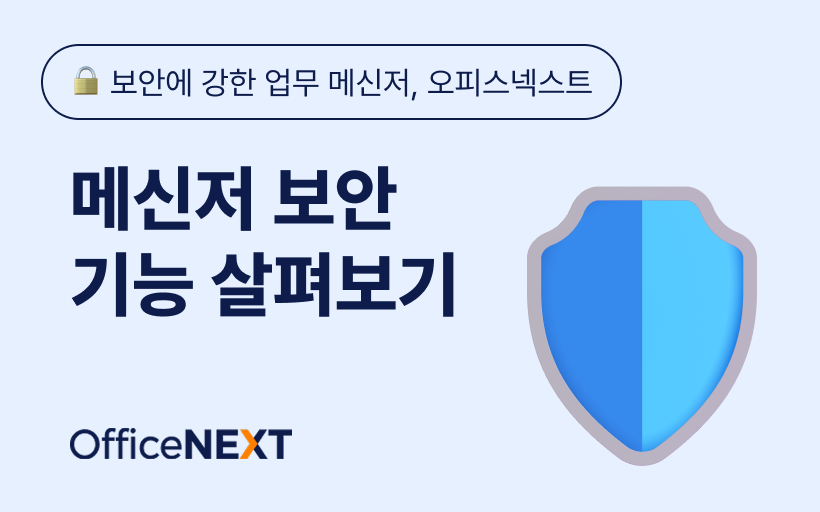
![[암온더넥스트레벨]7. 문서 작업, AI로 더 효율적이게 하세요](/_files/blog_image/20241014/c7785dbbe0ed763a271e3ebe741d6d75.png)
![[암온더넥스트레벨]6.똑똑한 AI 메일 기능으로 일잘러 되는 법](/_files/blog_image/20240927/a9f8cfd5e47c7109df48ffac20c487ef.png)
![[암온더넥스트레벨]5.캘린더 기능으로 더 쉬워지는 팀 일정 관리](/_files/blog_image/20240904/996df6bd4e610517f1117049e565a440.png)
![[암온더넥스트레벨] 4.보관함 기능으로 흩어진 파일을 한 눈에](/_files/blog_image/20240826/65e1e57fa21e3e2cb204777a457c2bfb.png)
![[암온더넥스트레벨] 2. 효율적인 협업을 위한 '조직도' 활용법](/_files/blog_image/20240805/dabfbaf02dd0e3264e40c105846877a6.png)



