[암온더넥스트레벨] 2. 효율적인 협업을 위한 '조직도' 활용법
게시일2024. 08. 05.
포스팅 뷰19198
|
"마케팅팀에 업무 요청해야 하는데, 누구랑 소통해야 되지?" |
|
"김대리님이 무슨 팀이었지?" |
회사 구성원 수가 늘어날수록
누가 누군지, 누가 어떤 팀인지 정말 헷갈리잖아요.
그럴 때마다 일일이 찾아보는 건 너무 비효율적이에요.😥
오피스넥스트는 조직도 기반으로 구성원을 관리하여,
협업할 구성원을 한눈에 찾을 수 있어요!
1. 조직도 기반 메신저로 협업이 쉬워요
조직도는 단순히 구조도의 역할만 하는 것이 아니라,
생산적인 업무 및 협업을 돕고, 모두를 위한 최적의 업무 환경을 만드는데 도움을 줍니다.
오피스넥스트가 제공하는 조직도는 모든 구성원의 역할과 팀을 한눈에 파악할 수 있어요.
누구에게 업무를 요청해야 할지, 어떤 팀과 협업해야 할지 쉽게 알 수 있죠.
조직도를 함께 살펴볼까요?
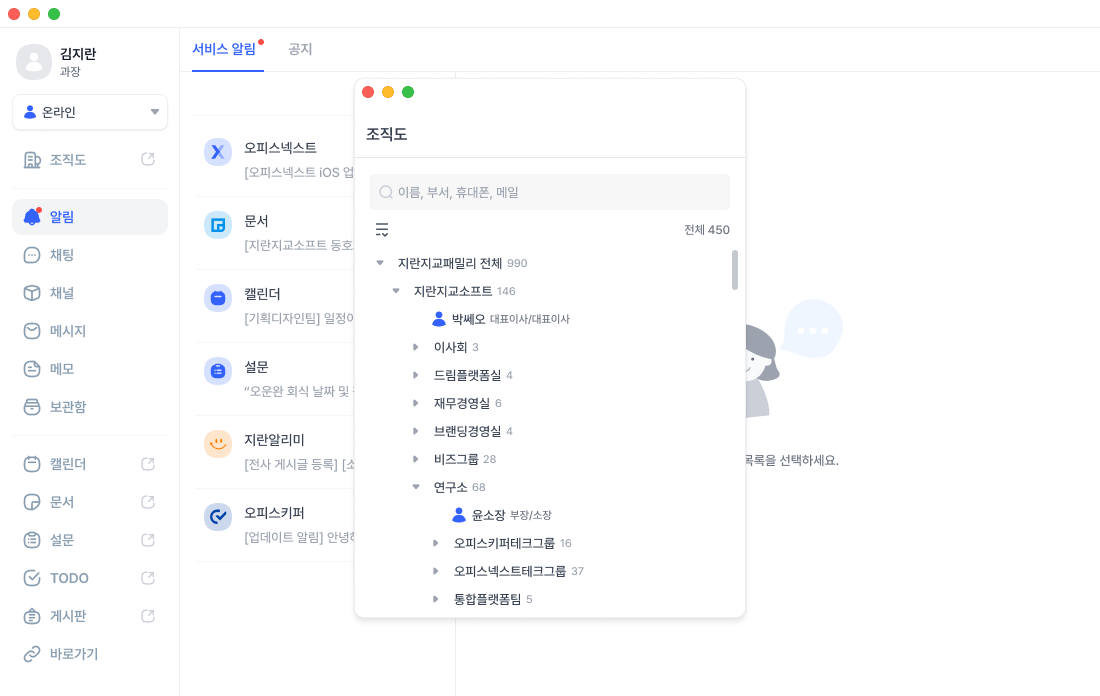
조직도 아이콘( )을 누르면 모든 구성원을 확인할 수 있어요.
)을 누르면 모든 구성원을 확인할 수 있어요.
조직도는 오피스넥스트 회원가입시 등록했던 조직도를 기준으로 설정됩니다.
(조직도는 언제든지 관리자페이지에서 수정할 수 있어요!)
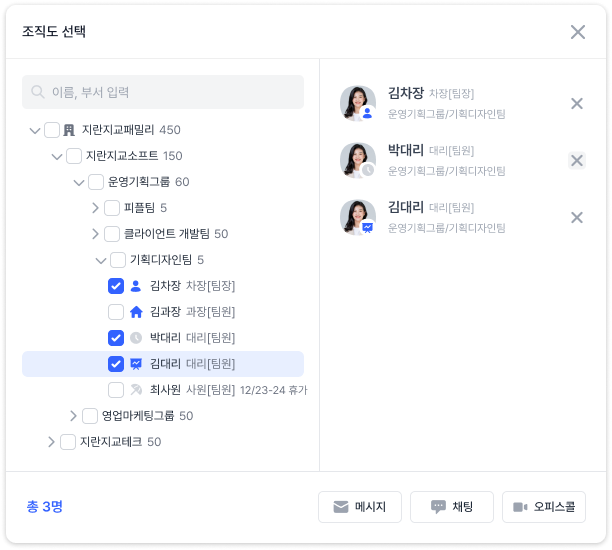
'김대리님이 왜 메시지 회신이 없으시지...'
아하! 지금 김대리님이 회의 중이신가봐요!
오피스넥스트의 조직도에는 구성원의 근무 상태를 아이콘으로 알 수 있어요😊
조직도에서 바로 확인할 수 있어서, 별도의 소통 없이도 구성원의 부재 정보를 간편하게 확인할 수 있답니다.
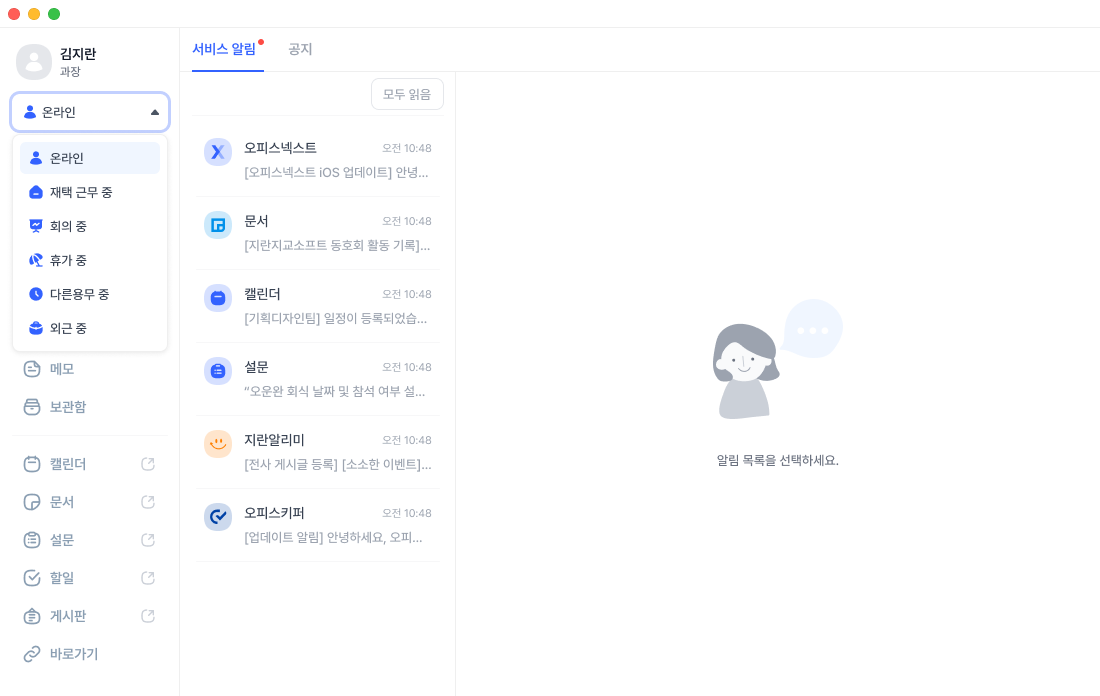
온라인 / 다른 용무 중
/ 다른 용무 중 / 회의 중
/ 회의 중 / 외근 중
/ 외근 중 / 휴가 중
/ 휴가 중 / 재택 근무 중
/ 재택 근무 중 / 자리비움(자동)
/ 자리비움(자동)
아이콘을 지원하고 있는데요.
바로 회신이 어려울 때는 나의 현재 상태를 변경해두면 좋겠죠?
2. 조직도 200% 활용하기
조직도에서 채팅/메시지를 보내거나 프로필 정보 확인, 오피스콜을 요청할 수 있어요!
✅프로필 정보 확인하기
사용자를 클릭하여 사용자 프로필 정보를 확인할 수 있어요.
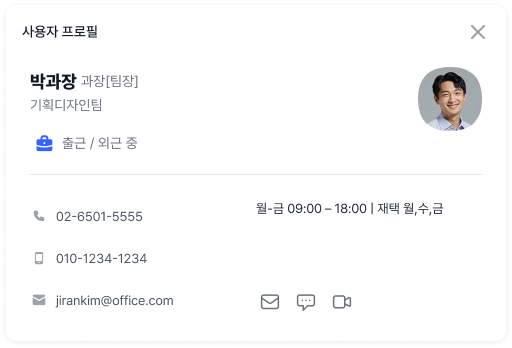
사용자 프로필에서는
- 프로필 사진
- 이름, 소속부서, 직위/직책
- 연락처 (내선전화/전화번호/이메일주소)
- 상태메시지
를 확인할 수 있어요.
프로필 사진과 상태메시지는 자유롭게 설정이 가능합니다 :)
✅채팅/메시지/오피스콜(화상회의) 보내기
원하는 사용자 또는 그룹을 선택한 후 우측 하단의 메시지/채팅/오피스콜(화상회의) 버튼을 누르면 실행됩니다.
✅여러 명 선택하여 요청하기
1️⃣조직도 좌측 상단의 선택 모드 아이콘( )을 클릭합니다.
)을 클릭합니다.
2️⃣조직도 화면이 선택 화면으로 전환됩니다.
3️⃣사용자 또는 그룹을 선택하면 좌측 영역에 선택한 사용자, 그룹에 속한 사용자들이 표시됩니다.
4️⃣하단에서 선택한 총 인원을 확인하고 메시지, 채팅, 오피스콜 중 원하는 기능을 선택하면 실행됩니다.
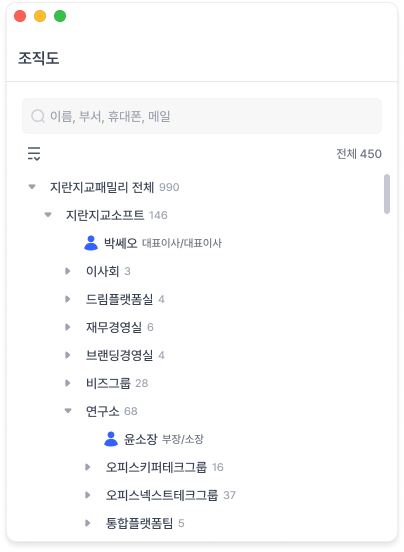
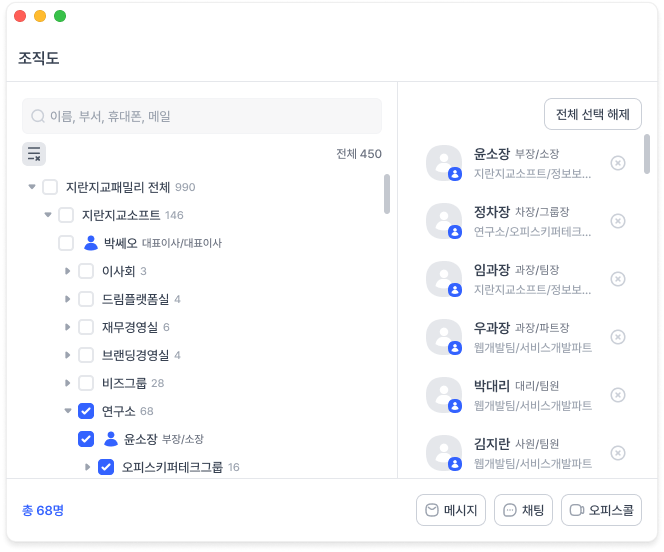
조직도는 가장 간단해 보이지만, 제일 중요한 기능인데요.
오늘은 오피스넥스트의 조직도가 어떻게 협업을 돕는지에 대해 살펴봤어요.
조직도에 기반한 체계적인 관리와 협업으로 업무 생산성을 높여보세요!
그럼 다음 기능도 기대해주세요😊

byKim





![[암온더넥스트레벨] 2. 효율적인 협업을 위한 '조직도' 활용법](/_files/blog_image/20240805/dabfbaf02dd0e3264e40c105846877a6.png)

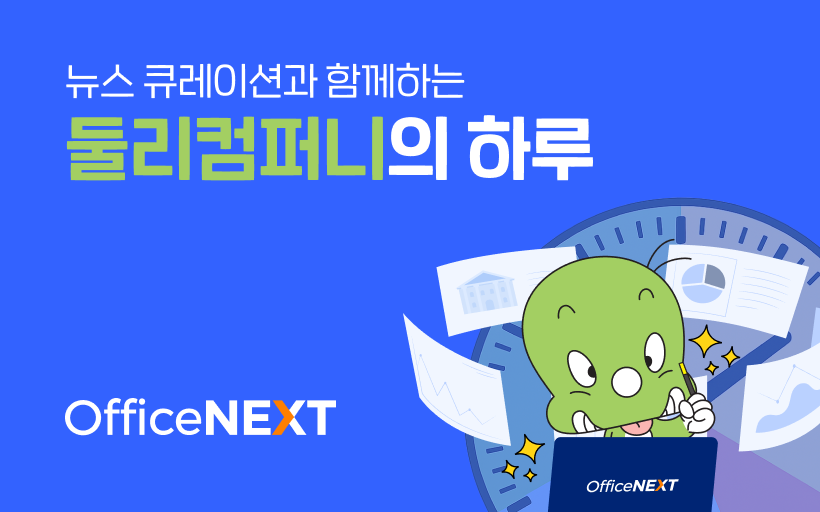
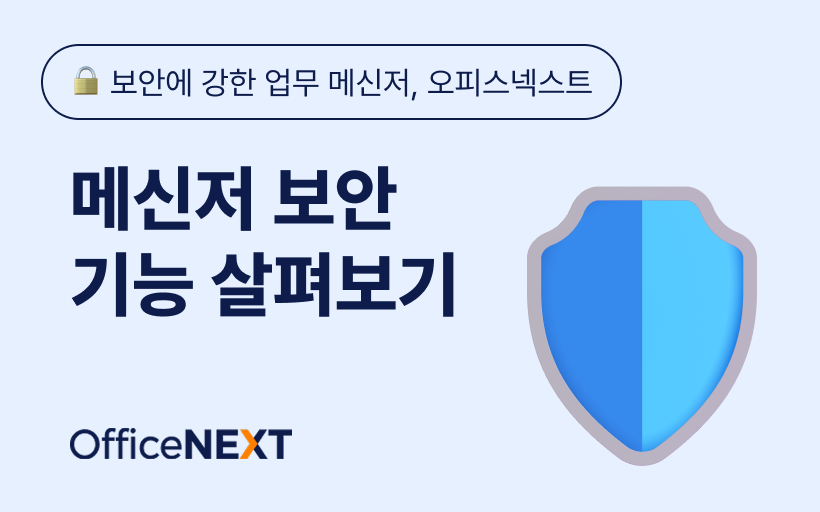
![[암온더넥스트레벨]7. 문서 작업, AI로 더 효율적이게 하세요](/_files/blog_image/20241014/c7785dbbe0ed763a271e3ebe741d6d75.png)
![[암온더넥스트레벨]6.똑똑한 AI 메일 기능으로 일잘러 되는 법](/_files/blog_image/20240927/a9f8cfd5e47c7109df48ffac20c487ef.png)
![[암온더넥스트레벨]5.캘린더 기능으로 더 쉬워지는 팀 일정 관리](/_files/blog_image/20240904/996df6bd4e610517f1117049e565a440.png)
![[암온더넥스트레벨] 4.보관함 기능으로 흩어진 파일을 한 눈에](/_files/blog_image/20240826/65e1e57fa21e3e2cb204777a457c2bfb.png)
![[암온더넥스트레벨]3. 언제 어디서나 쉽고 빠르게 화상회의하기](/_files/blog_image/20240812/858e8ae6c1400e98317ee22d00c07bc7.png)



