[암온더넥스트레벨] 1. 채팅/메시지로 실시간 소통하기
게시일2024. 07. 26.
포스팅 뷰8439
암 온 더 넥스트 레벨💁
안녕하세요. 오피스넥스트 팀입니다.
암.온.더. 넥~스트 레벨★ 바로 디귿 춤이 생각나는 이 노래가! 이번 시리즈의 이름이에요.
오피스넥스트가 업무의 넥스트 레벨을 가져다준다는 의미에서 지어보았답니다. ㅎㅎ
[암온더넥스트레벨]에서는 오피스넥스트의 기능들을 상세하게 소개해드리려고 해요!
쉽고 빠른 소통과 협업을 통해 업무의 넥스트 레벨을 가져다주는 오피스넥스트의 기능들을 함께 샅샅이 살펴볼까요?
|
"헐 친구한테 보낼 거 과장님한테 잘못 보냈어..." |
|
"카X으로 보내자니 너무 형식이 없는 거 같고, 메일로 보내자니 회신이 느릴 거 같은데..." |
평소 쓰던 메신저로 업무 메시지를 보내다가 중요한 내용을 실수로 잘못 보낸 경험, 한 번쯤 있으셨을 거예요.
그럴 때 정말 난감하고 당황스럽죠. 어떤 건 메일로 오고, 또 어떤 건 채팅으로 오고. 왔다 갔다 복잡해서 더 실수하기 쉬워요.
정작 중요한 연락을 빠르게 확인하지 못할 때도 많고요.
또, 개인 메신저나 이메일을 사용할 때 포멀한 느낌이 부족하거나, 반대로 너무 딱딱하게 느껴질 때도 많잖아요.
이런 고민들, 오피스넥스트로 해결 가능합니다!
오피스넥스트로
즉각적인 소통이 필요할 때는 채팅을,
보고나 공지사항은 메시지를 사용해보세요!
1. 채팅으로 실시간 소통하기
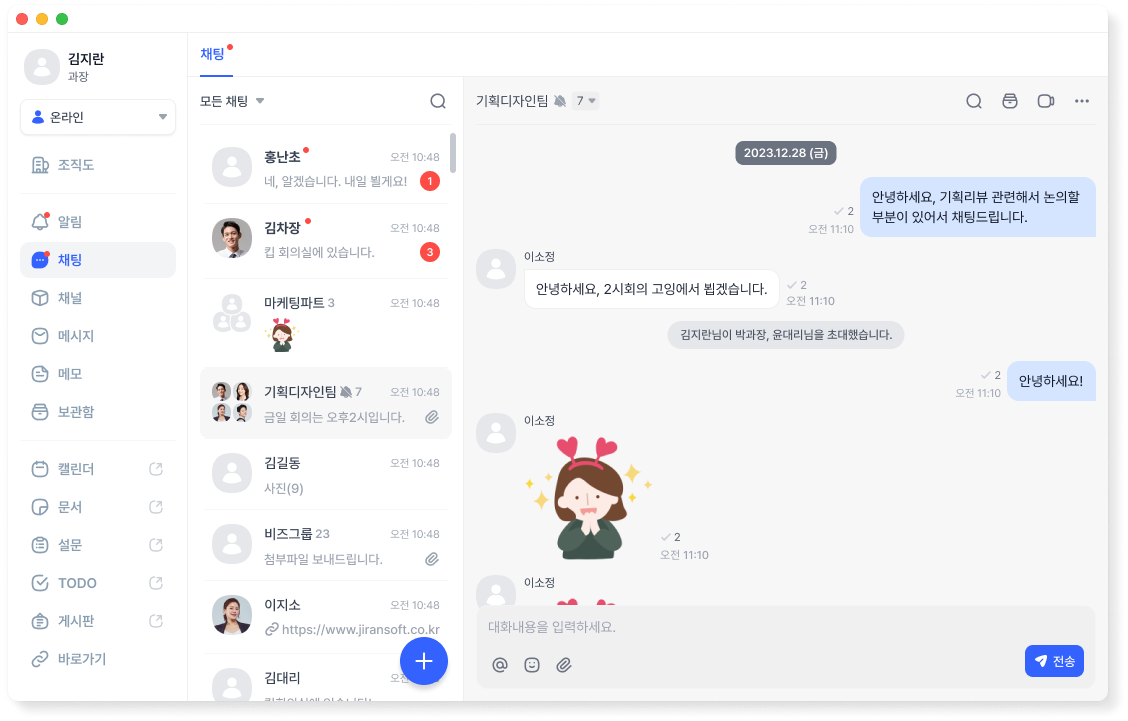
채팅은 1:1, 그룹 채팅 모두 가능한 비즈니스용 메신저입니다.
채팅방에서는 텍스트, 사진, 동영상, 파일, 이미지, 대용량 폴더를 보낼 수 있어요.
✅채팅방 만들기
채팅방을 한 번 만들어볼까요?
1️⃣ 채팅에서 생성 아이콘( )또는 '+새 채팅' 버튼을 클릭합니다.
)또는 '+새 채팅' 버튼을 클릭합니다.
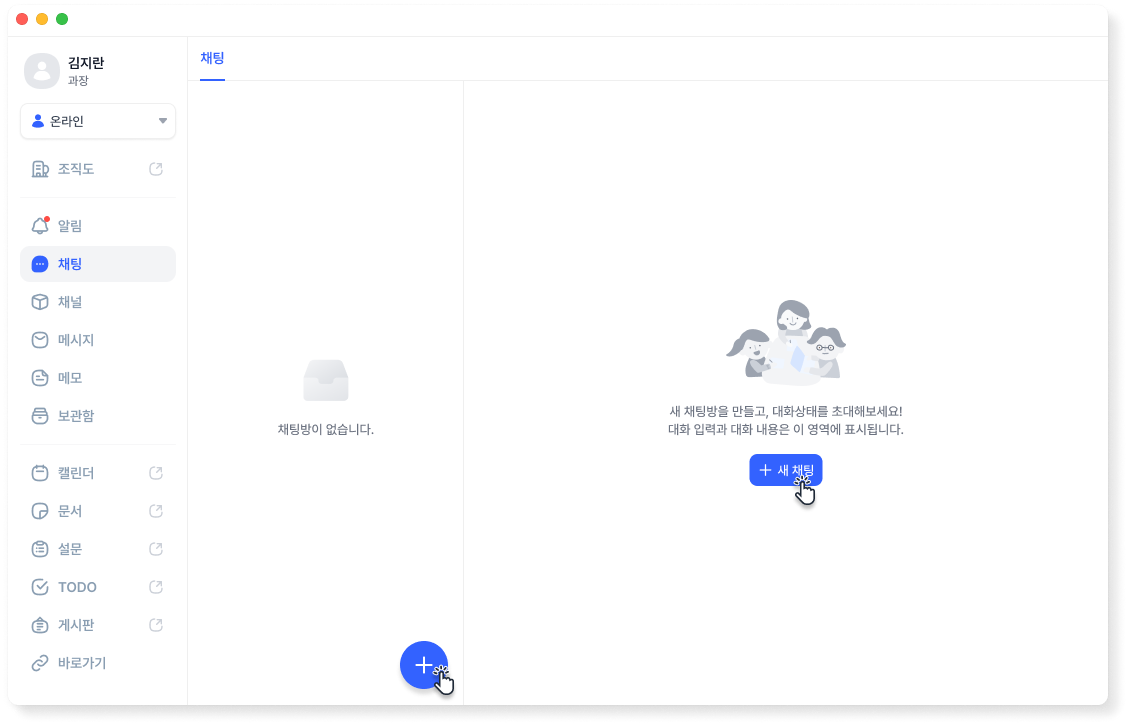
2️⃣ 대화 상대 선택 창에서 사용자의 이름을 '검색' 또는 '조직도에서 선택'하면 채팅방이 즉시 생성됩니다.
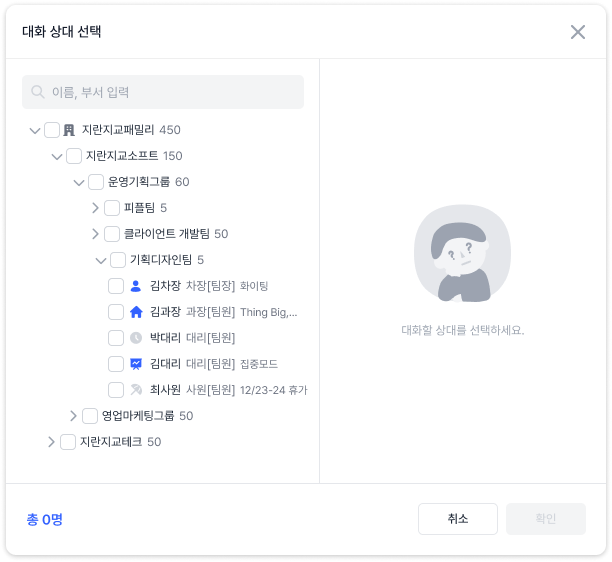
* 생성된 채팅방은 대화를 전송하기 전까지 상대방의 채팅방에 노출되지 않아요!!
업무별, 프로젝트별로 채팅방을 자유롭게 생성하여 소통해보세요!
여러 개의 채팅방을 효율적으로 관리할 수 있는 채팅방 기능들도 소개해드릴게요.
✅채팅방 기능
1️⃣ 채팅 내용 검색
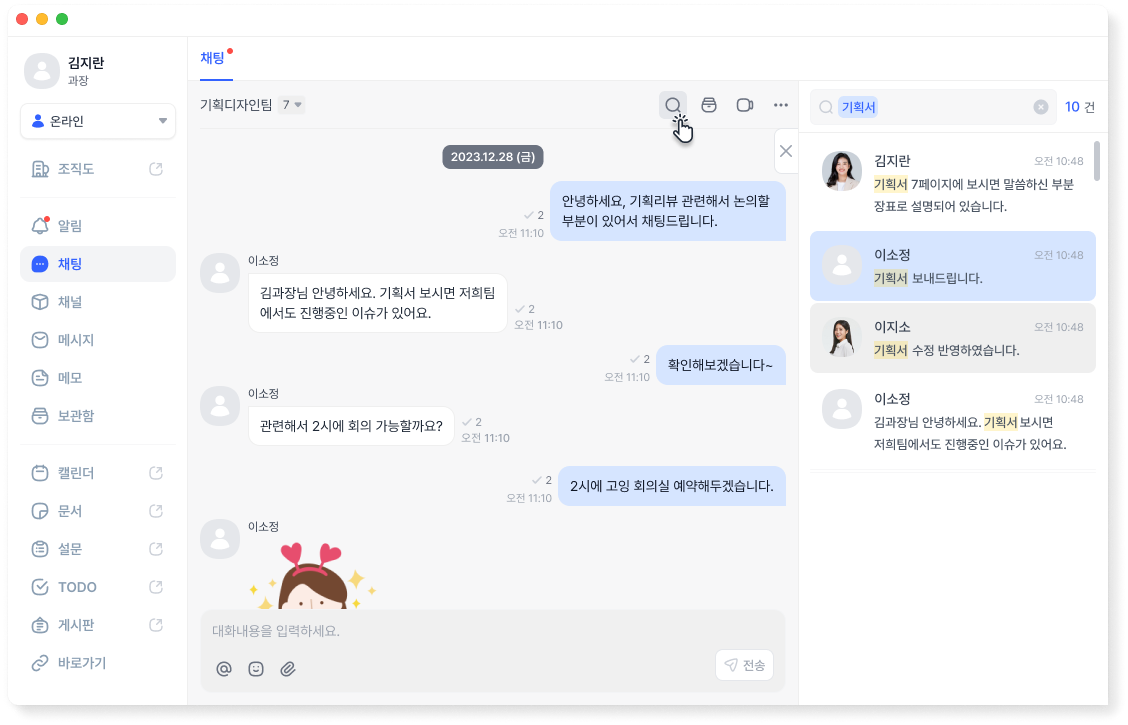
검색 아이콘( )을 클릭해 채팅 내용을 검색할 수 있어요.
)을 클릭해 채팅 내용을 검색할 수 있어요.
검색 결과를 클릭하면, 해당 채팅이 전송된 시점으로 이동하여 전반적인 대화 맥락을 확인할 수 있어요.
2️⃣ 보관함
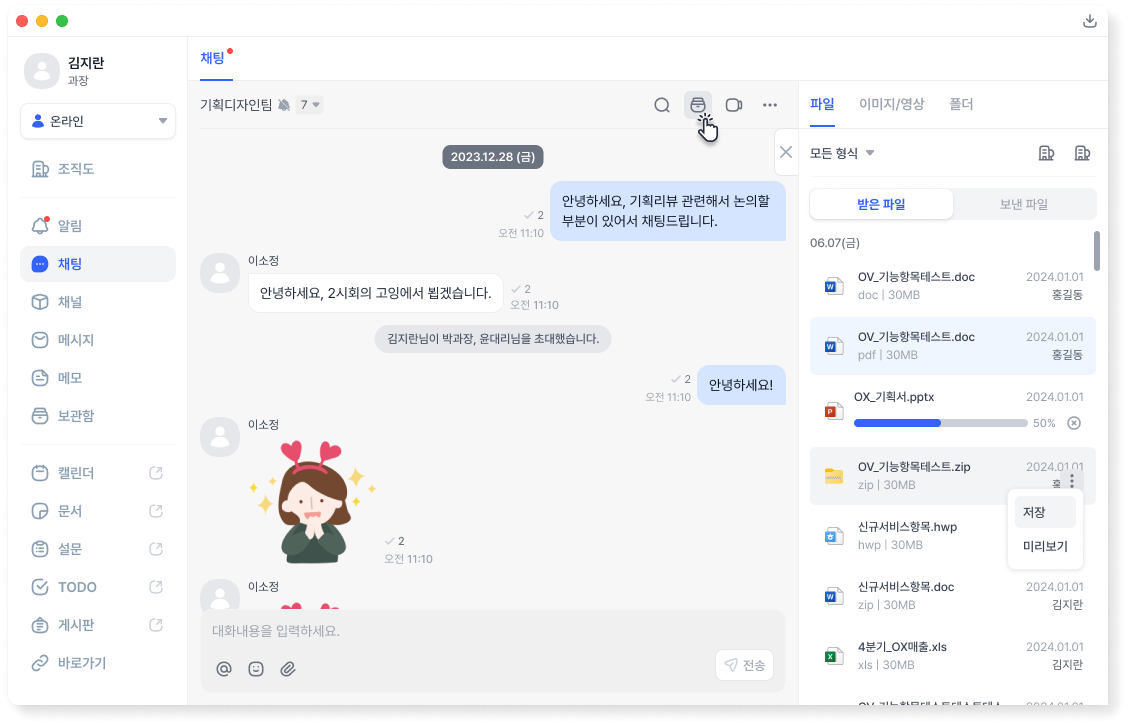
보관함 아이콘( )을 클릭해 채팅방에서 주고 받은 파일/폴더를 확인할 수 있고, 다시 저장할 수도 있어요.
)을 클릭해 채팅방에서 주고 받은 파일/폴더를 확인할 수 있고, 다시 저장할 수도 있어요.
파일, 이미지/영상, 폴더로 나누어 확인할 수 있으며 정렬/파일명/@보낸사람을 상세 검색할 수 있어요.
3️⃣ 화상회의
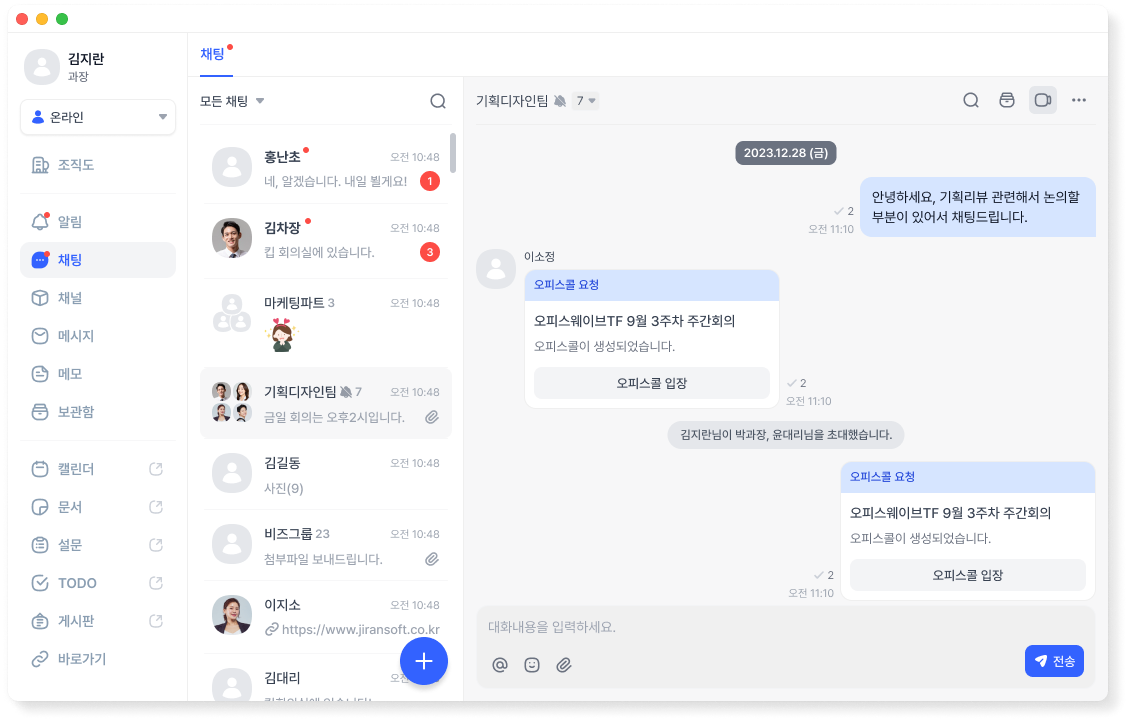
화상회의 아이콘( )을 클릭해 채팅방 참여자들에게 화상회의를 요청할 수 있어요.
)을 클릭해 채팅방 참여자들에게 화상회의를 요청할 수 있어요.
채팅방을 통해 요청되며, 이후 참여자들이 입장할 수 있습니다.
최대 참여 인원 수 100명, 최대 통화 시간 제한은 없습니다!
4️⃣ 메모로 저장
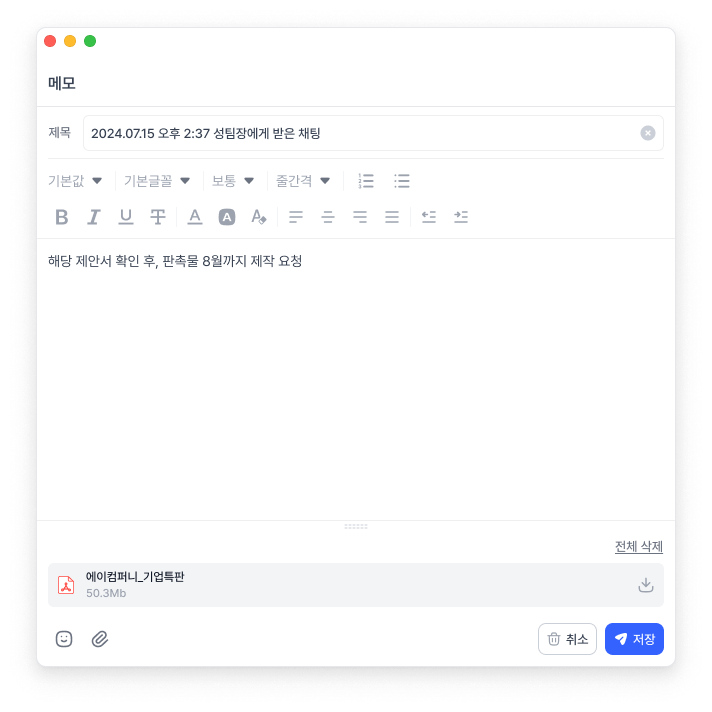
채팅 내용과 파일을 메모로 저장할 수 있어요.
중요한 내용/파일은 바로 '메모로 저장'하여 업무 효율을 높여보세요!
2. 메시지로 메일보다 쉽고 빠르게 협업하기
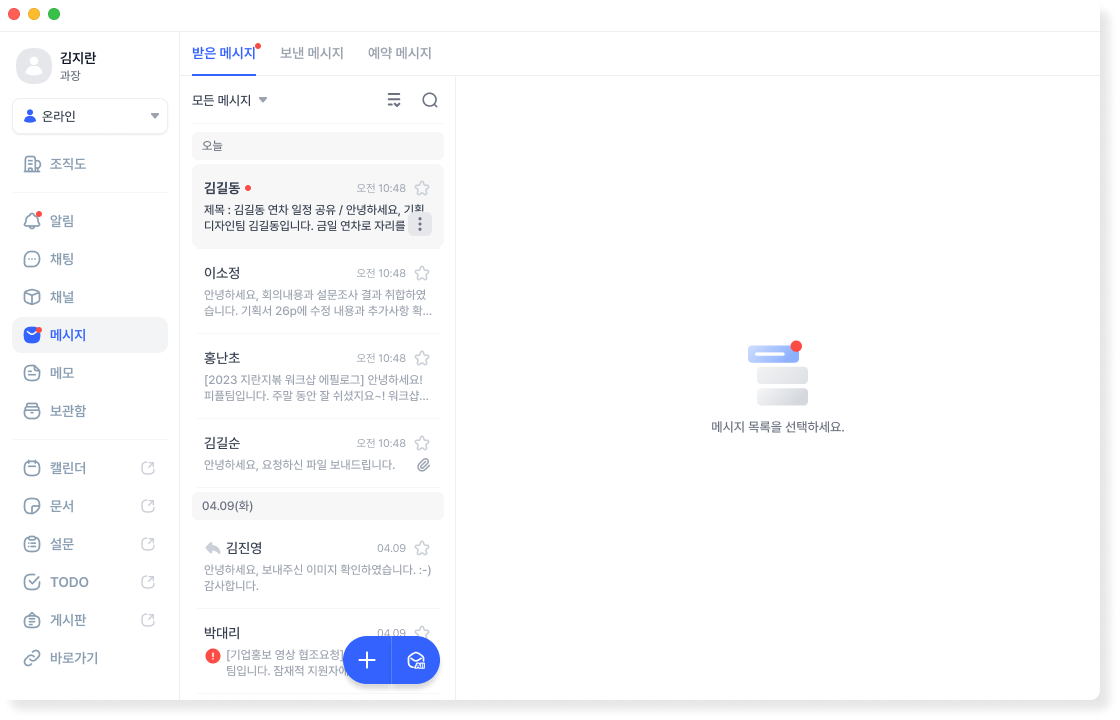
보고, 주요 공지, 업무 요청이 필요할 땐 메시지 기능을 사용해보세요!
✅새 메시지 보내기
이번에는 메시지를 함께 보내볼까요?
1️⃣ 메시지 메뉴에서 생성 아이콘( )을 누르면 새창으로 메시지 작성 팝업이 오픈됩니다.
)을 누르면 새창으로 메시지 작성 팝업이 오픈됩니다.
2️⃣ 새 메시지 작성 팝업
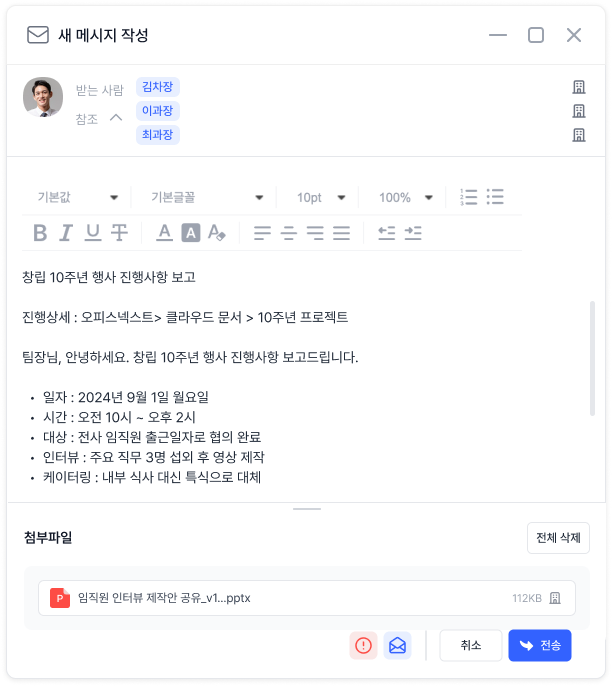
- 수신자 설정 : 새 메시지 작성 팝업에서는 받는 사람, 참조자, 숨은 참조자를 설정할 수 있어요.
- 본문 작성 : 텍스트 작성과 더불어, 이미지 본문 첨부가 가능해요.
- 첨부 파일: 첨부 가능한 최대 파일 용량은 개당 200MB까지이며, 한번에 최대 20개까지 첨부할 수 있어요.
보낸 메시지는 '재전송'도 가능해요.
- 재전송 : 보낸 메시지에 설정된 '받는 사람'. '참조자', 첨부 파일이 유지된 상태로 전송됩니다.(숨은 참조자는 제외)
✅예약 메시지 보내기
오피스넥스트는 예약 메시지 전송이 가능해요!
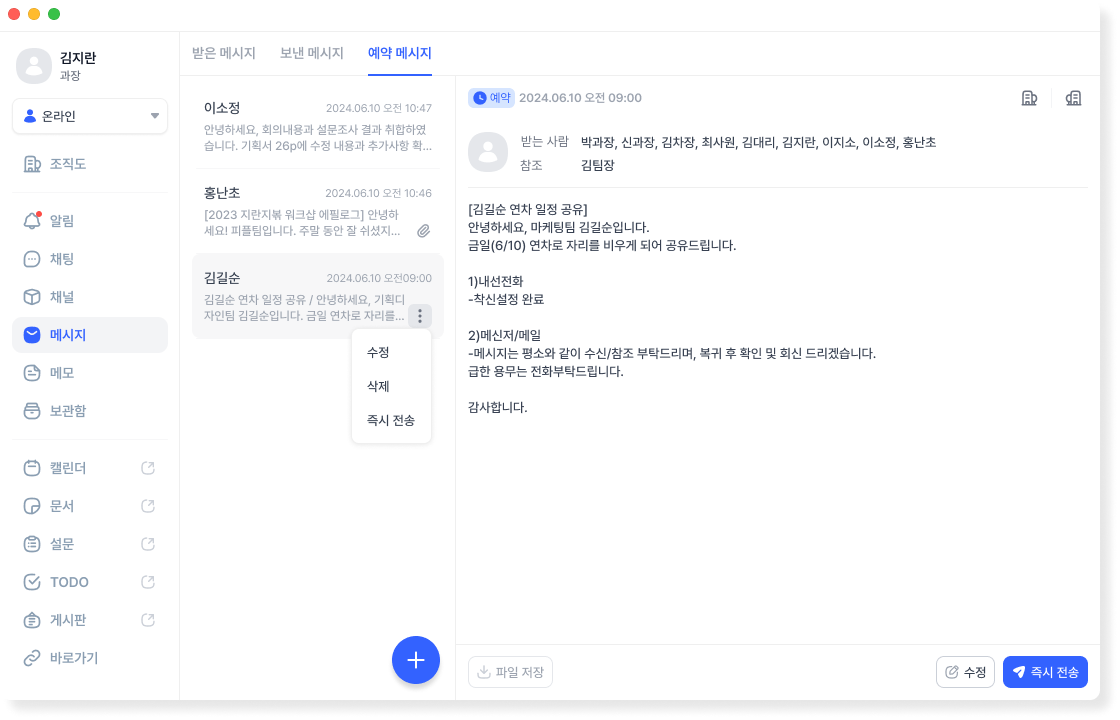
예약 메시지를 통해 일정에 맞게 메시지를 미리 예약하여 보낼 수 있어요.
휴가 일정 공유나, 프로젝트 일정 공유 등 중요한데 잊을까봐 걱정인 메시지들을 예약 메시지 기능을 활용하여 보내세요!
일반 메시지처럼 예약 메시지 표시 없이 발송되니, 걱정 없이 사용하세요 :)
이렇게 쓰세요
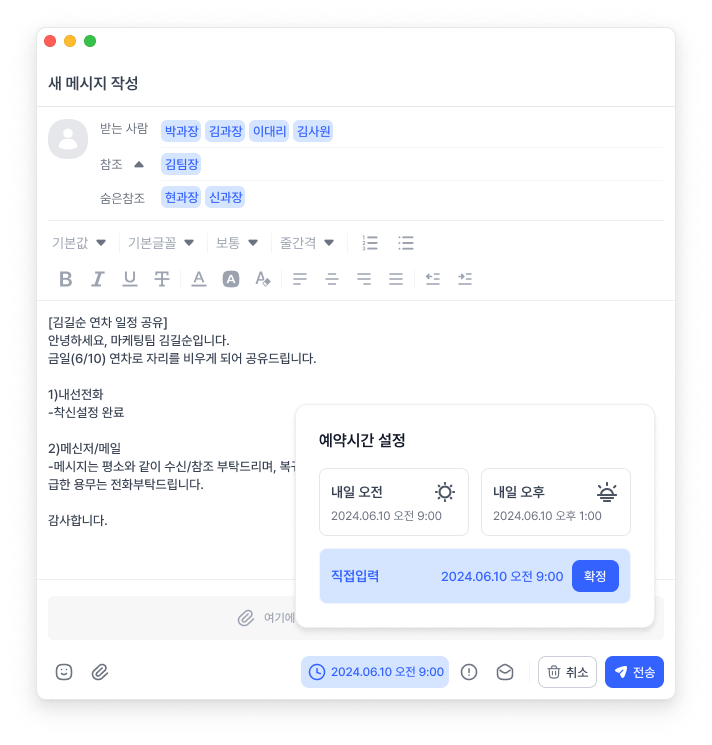
1️⃣ 메시지 작성 창에서 예약 아이콘을 클릭하면 예약시간 설정 팝업이 노출됩니다.
2️⃣ '직접 입력' 버튼을 통해 보내고 싶으신 날짜와 예약 시간을 설정하세요!
*자주 사용하는 시간대인 '내일 오전 9:00 / 오후 1:00'를 제공해 클릭 한 번으로 설정할 수 있어요.
3️⃣ 예약 메시지를 최종 예약하시려면 '전송' 버튼을 클릭하세요.
예약 메시지로 예약된 메시지들은 메시지 메뉴의 예약 메시지함에 노출됩니다.
✅받은 메시지
받은 메시지는 확인, 답장, 전달할 수 있어요.
1️⃣확인
- 즐겨찾기 : 즐겨찾기 기능을 통해 주요 메시지를 설정할 수 있으며, 정렬 기능을 이용하여 해당 메시지만 확인할 수 있어요.
- 메모로 저장 : 메모 저장 기능을 통해 내용과 첨부된 파일까지 메모로 저장해 확인할 수 있어요.
2️⃣답장
- 답장 : 받은 메시지의 '보낸 사람'만 수신자(받는 사람)로 설정되어 메시지를 답장할 수 있어요. 첨부 파일은 제외된 후 메시지가 전송됩니다.
- 전체 답장 : 받은 메시지의 '보낸 사람' & '참조자(숨은 참조 포함) 모두 수신자로 설정되어 답장할 수 있어요. 첨부 파일은 제외된 후 메시지가 전송됩니다.
3️⃣전달
전달은 받은 메시지의 모든 사용자가 제외되고, 새로운 수신자를 설정한 후 메시지를 전송해요. 첨부 파일도 함께 포함됩니다.
+) 에디터 TMI💌
'이대리님이 무슨 팀이었더라...' or '마케팅팀 팀장님 성함이 뭐였더라...'
기억이 가물가물.. 이런 적 다들 있으시죠?
오피스넥스트의 채팅/메신저는 조직도 기반으로 되어 있어, 팀/성함/직급(직책)이 헷갈려도 걱정할 필요가 없어요!
한 눈으로 정리된 조직도를 보고 실수 없이 채팅/메시지를 보내세요.
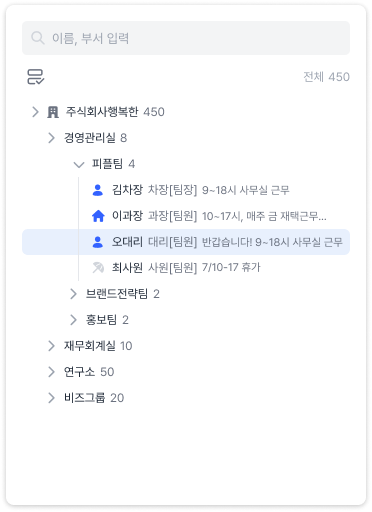
3. 잘못 보낸 채팅/메시지는 '회수'가 가능해요.
실수로 잘못보낸 채팅/메시지가 있다고요? 걱정하지 마세요 :)
잘못 보낸 채팅/메시지는 '회수'하여 전송을 취소할 수 있어요.
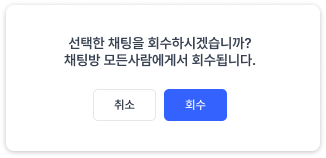
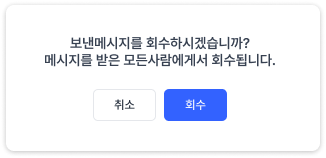
단, 회수 기능은 관리자가 설정한 회수 정책을 적용합니다.
|
회수 정책 옵션
|
마지막 에디터 TMI 💌
오피스넥스트의 채팅/메시지에는 너무 귀여운 이모티콘들이 있어요!
사심 가득 담아 조금만 보여드릴게요~
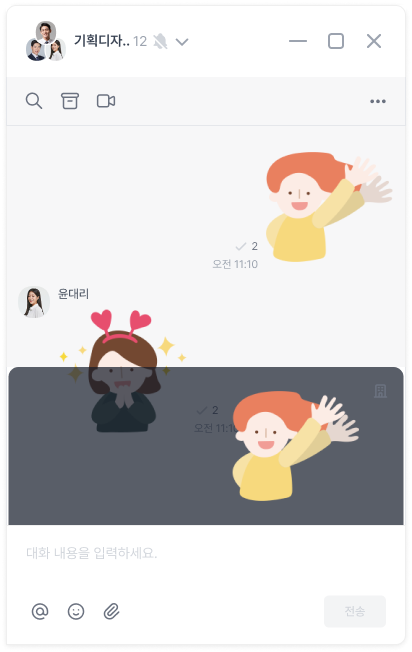
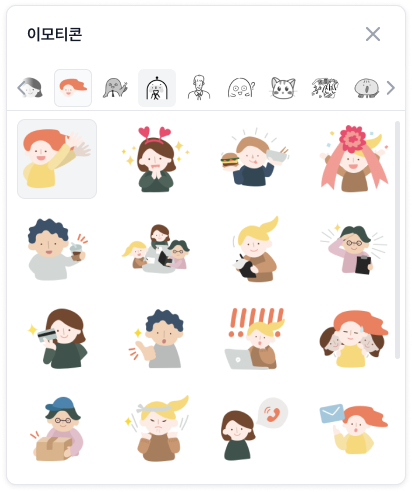
여러 종류의 이모티콘들이 준비되어 있는데요.
업무 중에 사용할 수 있는 이모티콘들이 정말 많아요.
특히 제가 가장 많이 쓰는 이모티콘은 바로 바로 ~~
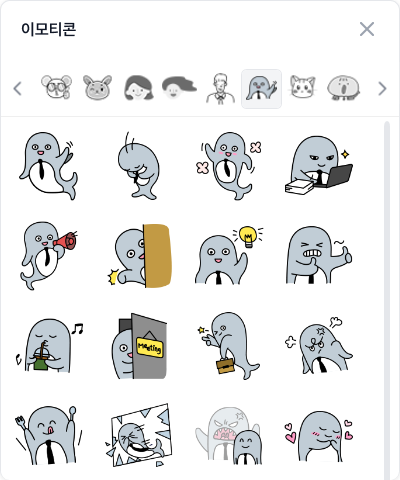
고래입니다. >_<
정말 귀엽게 생기지 않았나요?
이외에도 많은 이모티콘들이 준비되어있으니, 기대하셔도 좋습니다!
텍스트로 전달하기 어려운 표현들을 이모티콘으로 센스있게 전달해보세요:)
회사 생활에서 원활한 소통과 협업은 필수죠. 오피스넥스트를 통해 팀원들과 더욱 효과적으로 커뮤니케이션 하고, 더 나은 결과를 만들어보세요.
우리 회사도 한번 사용해 보고 싶다면?
- 가격안내: https://www.officenext.net/pricing-guide
- 도입문의: https://www.officenext.net/pricing-inquiry
앞으로도 [암온더넥스트레벨] 시리즈 많은 관심 부탁드립니다!
감사합니다.😊

byKim





![[암온더넥스트레벨] 1. 채팅/메시지로 실시간 소통하기](/_files/blog_image/20240726/707ba91889c965f08cd20af167c6f298.png)

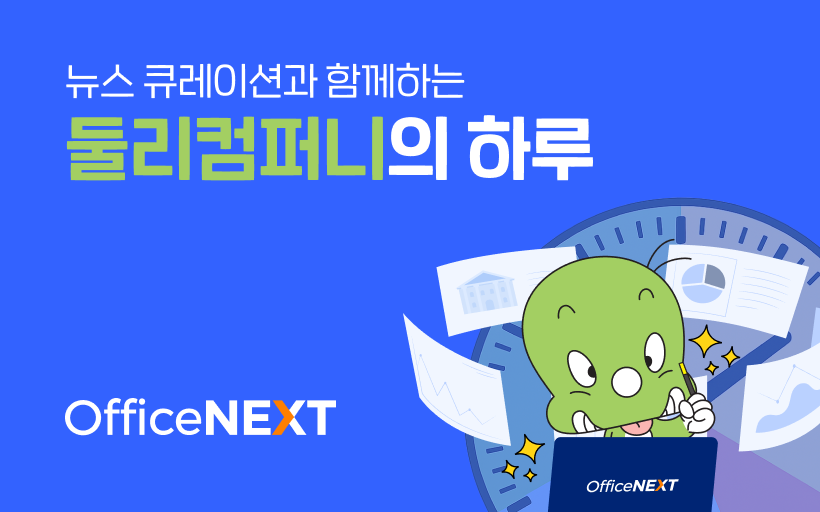
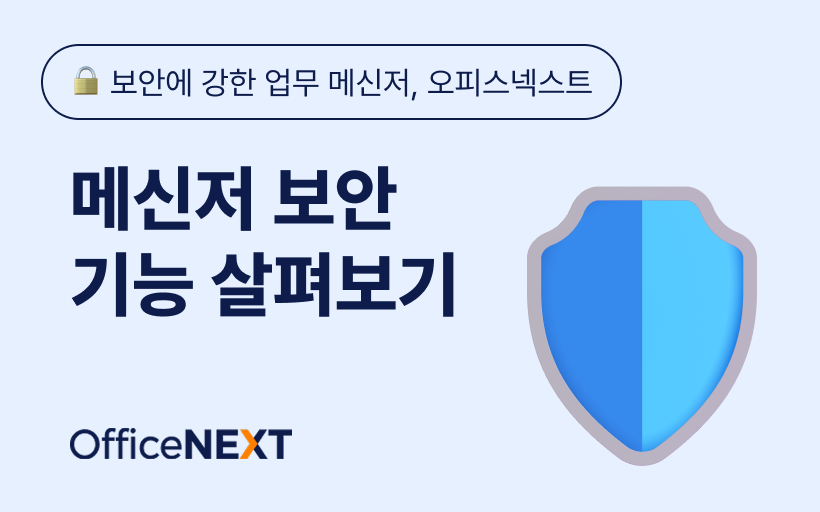
![[암온더넥스트레벨]7. 문서 작업, AI로 더 효율적이게 하세요](/_files/blog_image/20241014/c7785dbbe0ed763a271e3ebe741d6d75.png)
![[암온더넥스트레벨]6.똑똑한 AI 메일 기능으로 일잘러 되는 법](/_files/blog_image/20240927/a9f8cfd5e47c7109df48ffac20c487ef.png)
![[암온더넥스트레벨]5.캘린더 기능으로 더 쉬워지는 팀 일정 관리](/_files/blog_image/20240904/996df6bd4e610517f1117049e565a440.png)
![[암온더넥스트레벨] 4.보관함 기능으로 흩어진 파일을 한 눈에](/_files/blog_image/20240826/65e1e57fa21e3e2cb204777a457c2bfb.png)
![[암온더넥스트레벨]3. 언제 어디서나 쉽고 빠르게 화상회의하기](/_files/blog_image/20240812/858e8ae6c1400e98317ee22d00c07bc7.png)



